가상머신이란?
window환경에서 리눅스 운영체제를 사용할 일이 생겼다.
VM(Virtual Machine)은 물리적인 컴퓨터가 아닌 컴퓨터안에 컴퓨터를 소프트웨어적으로 구현한 것이다.
그중에서 가장 보편적으로 쓰이는 virtualbox에 ubuntu 18.04를 설치해보자.
Host Computer - 내 노트북(G4600, 8GB. SSD 128GB)
Host OS - Window 10 Education
Guest OS - Ubuntu 18.04
1. VirtualBox 설치
https://www.virtualbox.org/wiki/Downloads
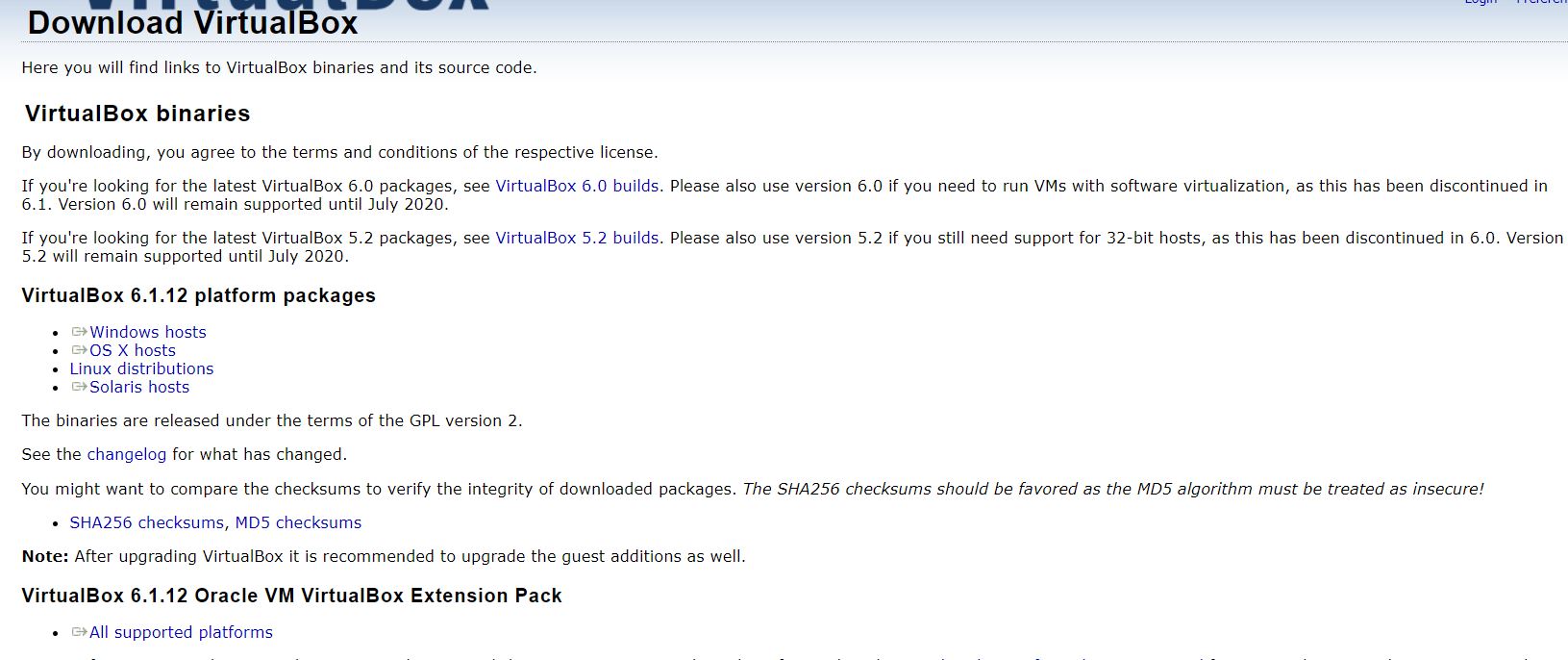
window host 를 클릭하여 VirtualBox 설치파일을 받는다.
하단의 All supported platforms를 클릭하여 확장설치파일도 받는다.
2. 설치파일을 실행시켜서 설치를 진행한다.
그냥 다 next, install 누르면 된다.
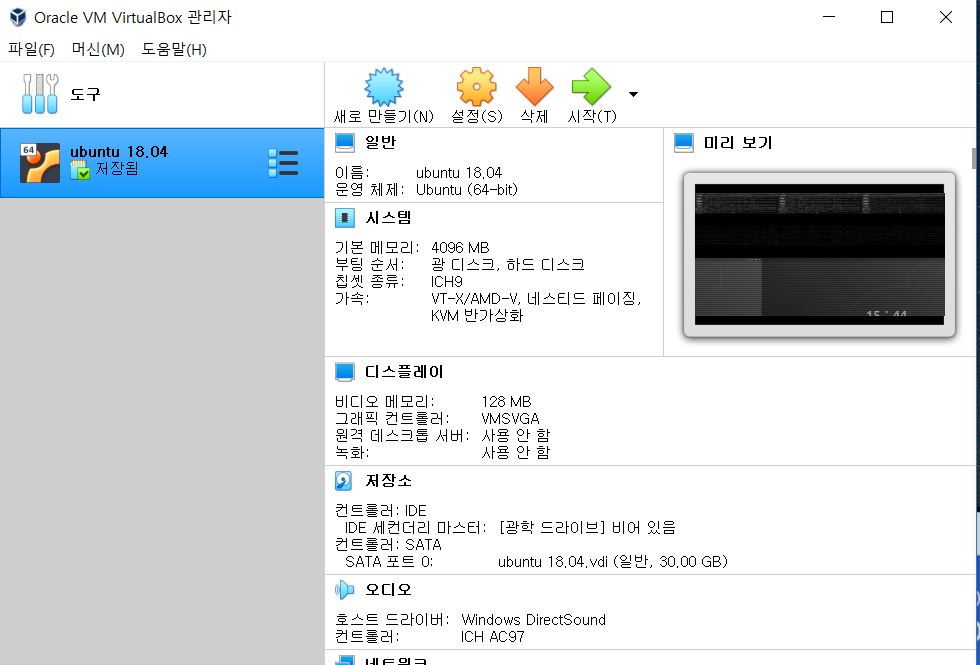
virtualbox설치가 완료되면 확장 패키지를 위해 받아놨던 Oracle_VM_VirtualBox_Extension_Pack-6.1.12를 더블클릭하여
설치를 진행한다.
3. 도구 - 환경설정 에서 virtualbox 설정을 한다.
[일반] 탭에서는 가상머신이 저장되는 디스크를 설정한다.
SSD가 HDD보다 빠르지만 우선 내 남은 용량을 체크해서 여유로운 곳에다 만드는 것이 좋다.
[입력] 탭의 호스트 키 조합을 조정한다.
호스트OS에서 작업하다가 VirtualBox의 게스트OS로 마우스를 이동하고 싶을때 마우스의 권한을 넘겨줘야 하는데 권한을 넘겨주는 키를 지정한다.
나는 ctrl+shift키로 지정하였다.
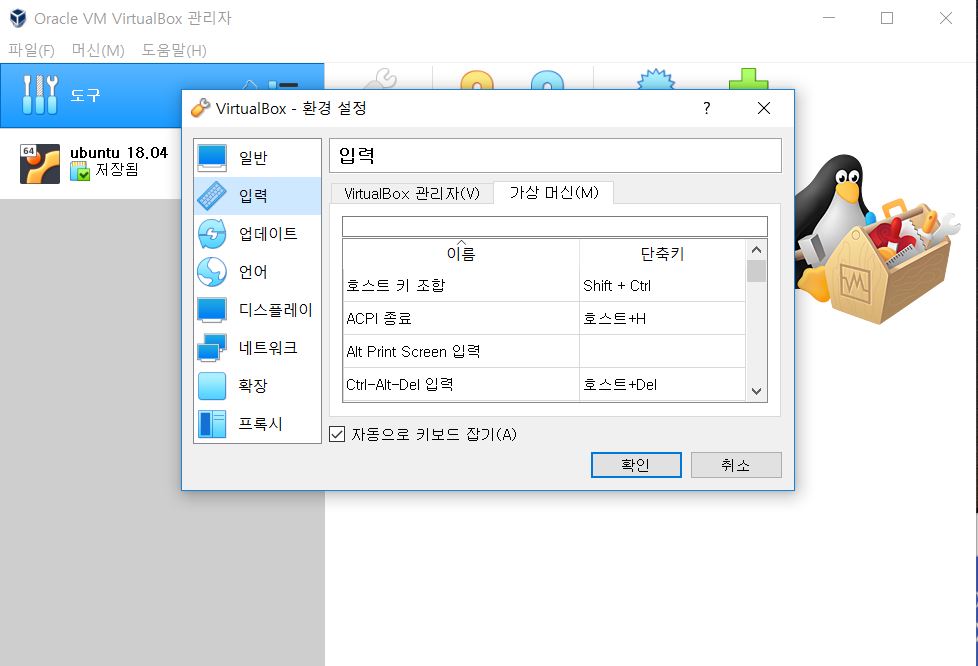
4. ubuntu 18.04 LTS 이미지 다운받기
우분투는 현재 20.04 버전까지 나왔으며 여러 미러사이트중 빠른 곳에서 다운로드 받으면 된다.
나는 18.04버전으로 설치하였다.
https://releases.ubuntu.com/bionic/
http://mirror.kakao.com/ubuntu-releases/bionic/
LTS는 Long Term Support로써 장기간 지원된다는 뜻이다.
18.04버전의 경우 2023년 4월까지 지원될 예정이라고 한다.
5. VitualBox에서 가상머신 만들기
새로만들기를 클릭하여 새 머신을 만든다.
1) 이름은 Ubuntu 18.04 로 한다.
- 이름에 우분투가 들어가면 종류와 버전이 자동으로 설정된다.
2) 메모리를 할당
- 초록색 범위 내에서 자율적으로 설정하면 되지만 넉넉하게 설정하는게 좋다.
- 나는 컴퓨터가 구려서 처음에 2MB로 설정해 주었다.
- 근데 이후의 과정에서 설치하는 중간에 메모리가 부족해서 설치가 중단되는 현상이 발생하여 4MB로 늘려 주었다.
3) 하드디스크 할당
- 지금 새 가상 하드디스크 만들기를 체크해주고
- VDI 파일로 생성한다.
- 동적할당과 고정크기를 선택 할 수 있는데 고정크기로 하면 가상머신의 속도가 약간 빠르다.
하지만 사용할 가상머신의 용량을 정확히 모를땐 동적할당을 추천한다. (나는 고정으로 했다가 중간에 용량이 부족해서 가상머신 삭제하고 다시 동적할당으로 만들었다 ...)
4) 하드디스크 크기 지정
- 하드디스크 크기도 초록색 범위 내에서 만들면 된다.
- 나처럼 APM을 설치할 예정인 사람들은 최소 30GB이상 잡는걸 추천한다 ..
5) 가상머신 만들기 클릭 후 마무리!
6. 가상머신 설정
가상머신이 만들어지고 만들어진 가상머신에 몇가지 설정을 해주어야 한다.
생성된 가상머신을 클릭하고 상단 중앙의 설정을 눌러보자.
1) [일반] - [고급]
클립보드 공유, 드래그 앤 드롭을 양방향으로 지정해주자.
클립보드 공유는 Ctrl+v, Ctrl+c를 호스트os에서 게스트os로 할 수 있고 드래그앤드롭은 파일을 끌어서 옮길 수 있게 해준다.
(게스트 확장을 설치하여야 이용가능. 이후에 설치한다.)
2) [시스템]-[마더보드]
거의 사용하지 않는 플로피디스크는 체크해제.
3) [디스플레이]-[화면]
비디오 메모리를 최대로 설정해준다.
전체화면으로 원활이 보려면 충분한 메모리가 필요하다.
호스트 운영체제에서 물리적인 메모리로부터 할당해준다.
4) [저장소]
컨트롤러:IDE 항목에 보이는 광학디스크 아이콘을 클릭.
디스크 선택하기를 클릭하고 다운받았던 우분투 이미지를 선택.
7. 게스트 운영체제 설치
시작을 누르고 Ubuntu를 설치해준다 !!
8. 게스트 확장 설치
-더 빠른 비디오 성능과 높은 해상도의 비디오 모드 선택이 가능해집니다.
-호스트키를 누를 필요 없이 호스트 운영체제와 게스트 운영체제를 마우스 포인터 하나로 이동이 가능해집니다.
-게스트 운영체제의 시간 동기화가 개선됩니다.
-호스트 운영체제에서 공유 폴더를 설정하여 게스트 운영체제에서 접근이 가능해집니다.
-호스트 운영체제와 게스트 운영체제 간에 클립보드 공유 및 드래그 앤 드롭으로 파일 공유가 가능해집니다.
-심리스 모드를 사용하면 게스트 운영체제를 실제 호스트 컴퓨터에서 사용하는 것처럼 느끼게 만들어 줍니다.
-게스트 운영체제에서 3차원 가속이 가능해집니다.
[장치] - [게스트 확장 CD 이미지 삽입] 클릭설치가 완료되면 엔터를 누르면 터미널 창이 닫힌다.바탕화면의 CD를 투클릭 후 꺼내기 선택.sudo reboot로 재시작.
참고 블로그 : https://webnautes.tistory.com/448
'서버 > ubuntu(VM+APM)' 카테고리의 다른 글
| 편집기 사용법 (0) | 2020.08.02 |
|---|---|
| 리눅스 프로세스 정지, 재실행 (0) | 2020.08.02 |
| Ubuntu 18.04 에 PHP 7.4.8 수동설치하기 (0) | 2020.08.02 |
| Ubuntu 18.04 에 MySQL 8.0.21 수동설치하기 (0) | 2020.08.02 |
| Ubuntu 18.04 에 Apache 2.4.43 수동설치하기 (0) | 2020.08.02 |


